데이터 분석이나 머신러닝 모델을 웹 애플리케이션으로 배포하고 싶지만, 복잡한 웹 개발 과정이 부담스럽다면?
Streamlit이 정답일 수 있습니다.
Python 코드만으로 대화형 웹 애플리케이션을 손쉽게 제작할 수 있는 오픈소스 프레임워크인 Streamlit을 소개합니다.
Streamlit이란?
Streamlit은 Python을 활용하여 쉽고 빠르게 데이터 대시보드 및 웹 애플리케이션을 제작할 수 있도록 도와주는 라이브러리입니다. Flask나 Django처럼 백엔드 개발을 직접 하지 않아도 되며, HTML, CSS, JavaScript 없이도 직관적인 UI를 만들 수 있습니다.
Streamlit • A faster way to build and share data apps
Streamlit is an open-source Python framework for data scientists and AI/ML engineers to deliver interactive data apps – in only a few lines of code.
streamlit.io
Visual Studio Code(비주얼 스튜디오 코드) 설치하기
Streamlit을 활용하려면 코드 편집기가 필요합니다. 가장 많이 사용되는 **Visual Studio Code(VS Code)**를 설치하는 방법을 알아보겠습니다.
1. VS Code 다운로드 및 설치
- VS Code 공식 웹사이트에 접속합니다.
- 운영체제에 맞는 설치 파일(Windows, Mac, Linux)을 다운로드합니다.
- 다운로드한 파일을 실행하여 설치 과정을 완료합니다.
2. Python 확장팩 설치
- VS Code를 실행합니다.
- 좌측 확장 탭(단축키: Ctrl + Shift + X)을 클릭합니다.
- 검색창에 Python을 입력하고, Microsoft에서 제공하는 Python Extension을 설치합니다.
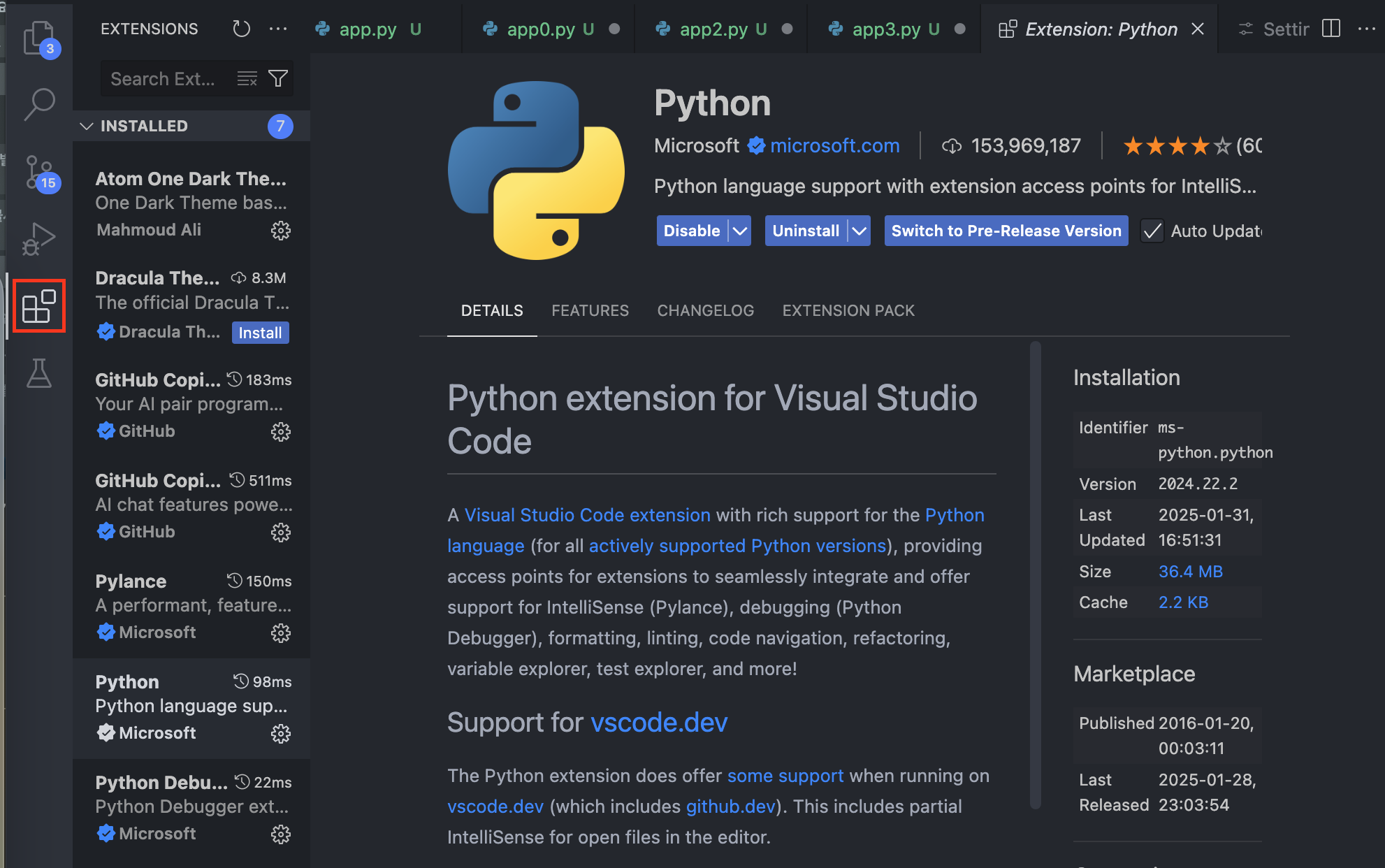
3. 가상 환경 설정
Streamlit 프로젝트를 위한 가상 환경을 설정하면 프로젝트별 의존성을 관리하기 쉬워집니다.
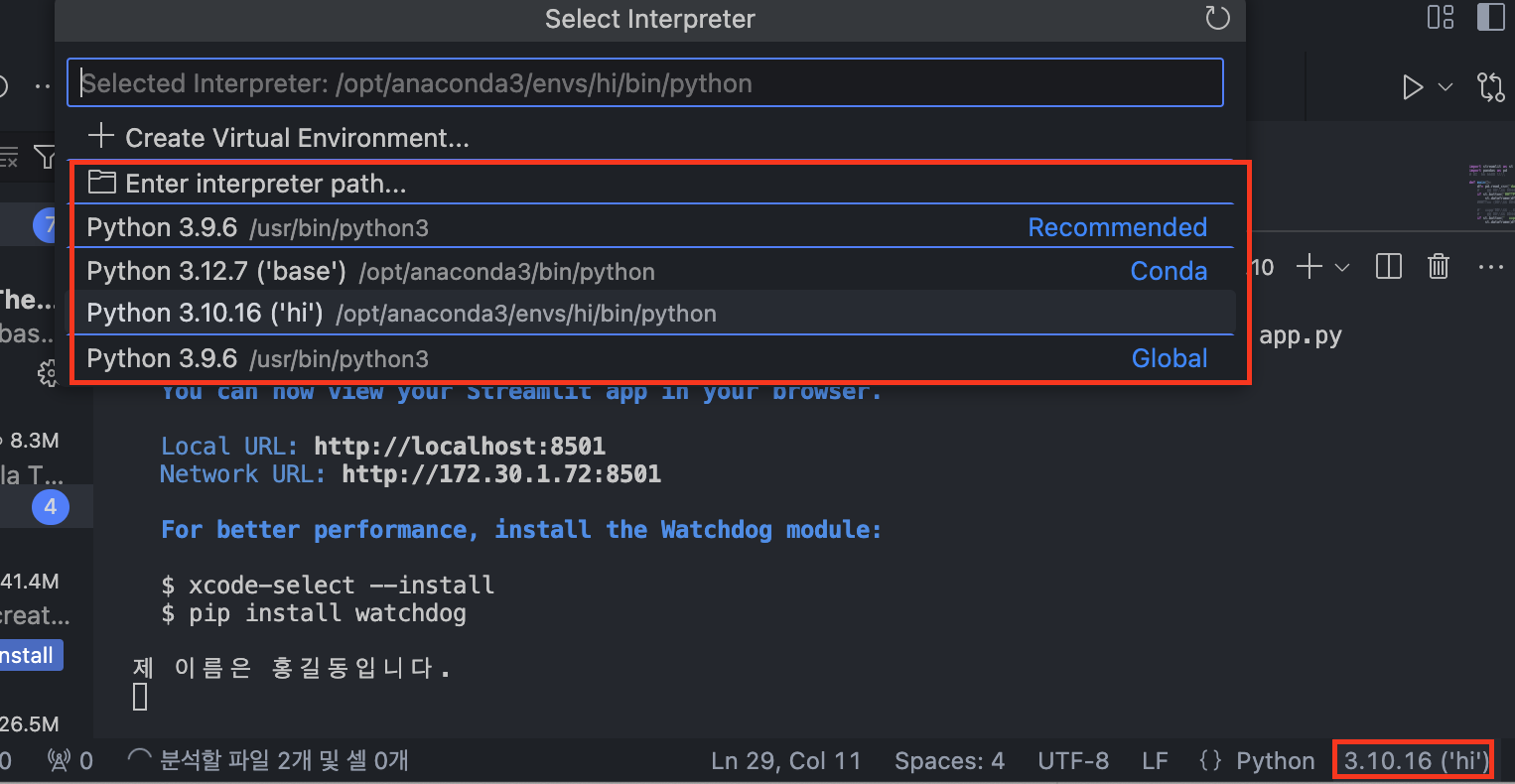
Streamlit 설치 및 기본 사용법
1. Streamlit 설치하기
터미널(또는 VS Code의 터미널 Ctrl + ~)에서 다음 명령어를 실행하여 Streamlit을 설치합니다.
pip install streamlit
2. 기본 웹 애플리케이션 만들기
아래와 같이 app.py 파일을 생성하고 간단한 코드만 작성해도 Streamlit 애플리케이션을 실행할 수 있습니다.
import streamlit as st
import pandas as pd
import numpy as np
def main():
pass # 현재는 pass만 있어서 아무 동작도 하지 않음
if __name__ == '__main__':
main()3. 실행 방법
터미널에서 다음 명령어를 실행하면 Streamlit 애플리케이션이 자동으로 실행됩니다.
streamlit run app.py
브라우저에서 http://localhost:8501로 접속하면 생성된 웹 애플리케이션을 확인할 수 있습니다.
GitHub와 VS Code 연동하기
Streamlit 프로젝트를 GitHub에 업로드하면 코드 관리가 더욱 편리해집니다. GitHub과 VS Code를 연동하는 방법을 알아보겠습니다.
1. Git 설치하기
- Git 공식 웹사이트에서 운영체제에 맞는 Git을 다운로드 후 설치합니다.
- 설치가 완료되면 터미널에서 다음 명령어로 Git이 정상적으로 설치되었는지 확인합니다.
git --version2. GitHub 계정 생성 및 저장소 만들기
- GitHub에 접속하여 계정을 생성합니다.
- GitHub에서 새 저장소(Repository)를 생성합니다.
- 저장소 URL을 복사합니다.
3. GitHub와 VS Code 연동하기
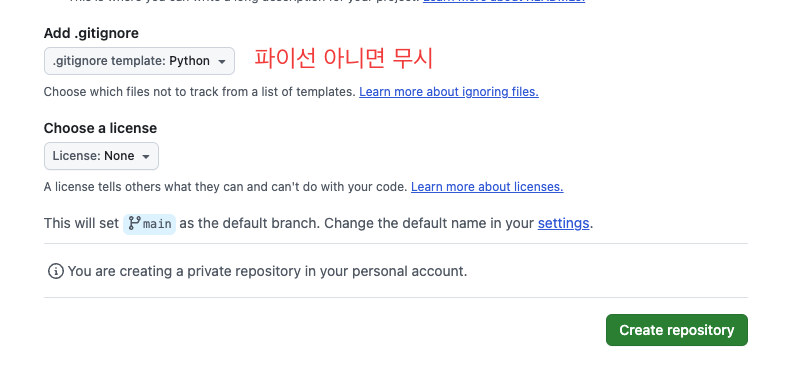
GitHub에서 새 저장소를 만들 때 **"Add .gitignore template: Python"**을 선택하면, Python 프로젝트에서 불필요한 파일을 자동으로 제외하도록 설정합니다.
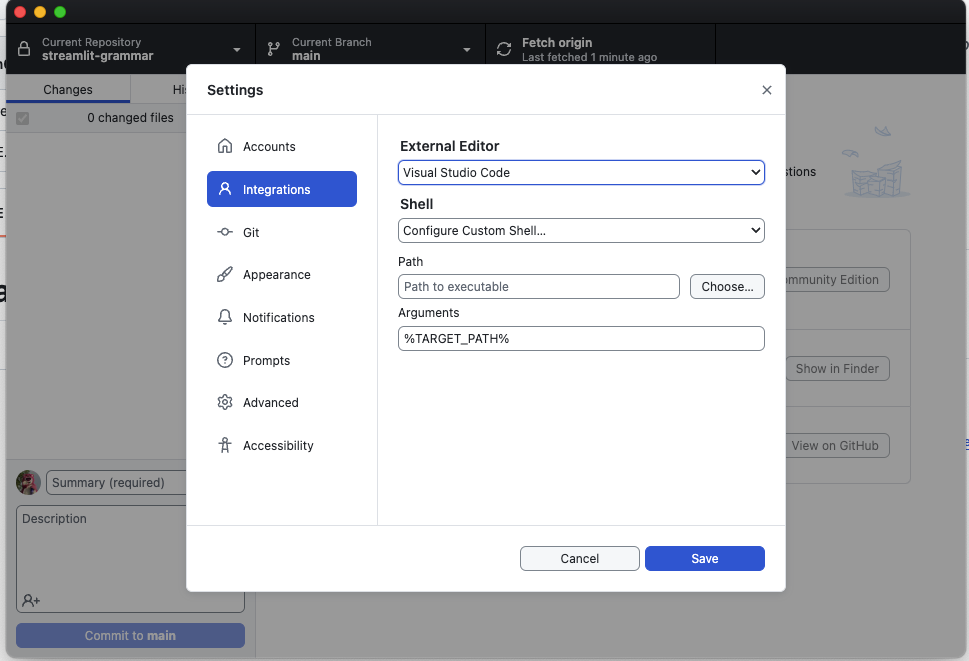
Streamlit의 다양한 기능들
📌 텍스트 및 데이터 출력
# 스트림릿 라이브러리를 사용하기 위한 임포트
import streamlit as st
# 스트림릿 앱을 실행하기 위한 기본 틀!
def main():
# st의 함수들은 웹 화면에 표시하는 함수들이다.
st.title('Hello, Streamlit!') # 큰 제목을 출력하는 함수
st.subheader('This is a subtitle') # 작은 제목을 출력하는 함수
st.text('Hello Streamlit!') # 텍스트를 출력하는 함수
st.success('Successful!') # 무엇인가 성공했음을 메시지를 출력하는 함수
st.info('Information!') # 정보를 출력하는 함수
st.warning('This is a warning') # 경고를 출력하는 함수
st.error('This is an error!') # 에러를 출력하는 함수
name='홍길동'
print(f'제 이름은 {name}입니다.')
#print는 터미널에 출력하는 함수이다. 디버깅용
st.write(f'제 이름은 {name}입니다.')
st.text(f'제 이름은 {name}입니다.')
if __name__ == '__main__':
main() # main 함수를 실행하겠다.
# 스트림릿 앱을 실행하는 방법
# 터미널에 $ streamlit run app.py 입력
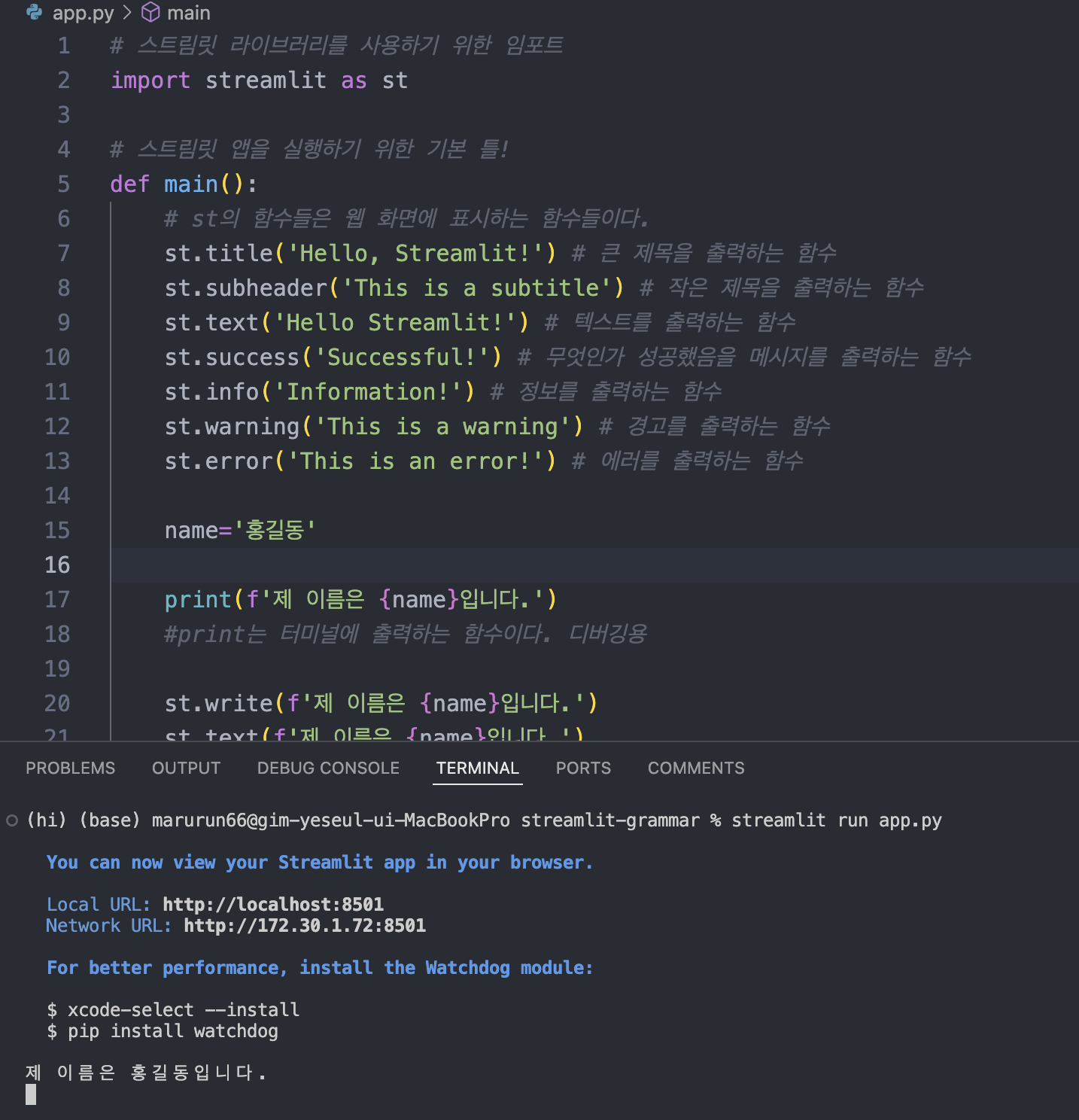

🎛 입력 위젯 추가
def main():
df= pd.read_csv('data/iris.csv')
#유저가 버튼을 누르면, 데이터 프레임을 웹화면에 보여준다.
if st.button('데이터 보기'):
st.dataframe(df)
#조건문 (버튼을 누르면 True가 되어 데이터 프레임을 보여준다.)
#'대문자'버튼을 만들고,
#유저가 버튼을 누르면, species컬럼을 대문자로 바꿔서 아래에 보여준다.
if st.button('대문자'):
st.dataframe(df['species'].str.upper())
#라디오 버튼: 여러개 중 하나를 선택할 수 있는 버튼
st.radio('가장 좋아하는 꽃은?', df['species'].unique())
#라디오 버튼을 만들되, petal_length컬럼을 오름차순정렬 내림차순정렬을 선택할 수 있게 한다.
my_choice=st.radio('petal_length컬럼 정렬 방식을 선택하세요.',['오름차순','내림차순'])
#my_choice에는 유저가 선택한 값이 저장된다.
if my_choice=='오름차순':
st.dataframe(df.sort_values('petal_length'))
else:
st.dataframe(df.sort_values('petal_length',ascending=False))
name = st.text_input("이름을 입력하세요")
#텍스트를 입력할 수 있는 상자를 만들어준다.
age = st.number_input("나이를 입력하세요", min_value=0, max_value=100, step=1)
#숫자를 입력할 수 있는 상자를 만들어준다.
agree = st.checkbox("동의하시겠습니까?")
#체크박스를 만들어준다.
option = st.selectbox("옵션을 선택하세요", ["옵션 1", "옵션 2", "옵션 3"])
#옵션을 선택할 수 있는 상자를 만들어준다.
multiselect = st.multiselect("여러 개 선택 가능", ["A", "B", "C"])
#여러 개 선택할 수 있는 상자를 만들어준다.
slider = st.slider("값을 선택하세요", min_value=0, max_value=100)
#슬라이더를 만들어준다.
if __name__ == '__main__':
main()
📊 데이터 출력
#판다스 데이터 프레임 읽어와서 웹화면에 표시
st.title('Iris 데이터 분석')
df = pd.read_csv('data/iris.csv')
st.dataframe(df)
st.subheader('Iris pecies')
#species 컬럼의 유니크한 값들을 출력
st.dataframe(df['species'].unique())
st.subheader('전체 데이터의 수')
st.info(f'전체 데이터 개수는 {df.shape[0]}개 입니다.')

🌅 이미지, 동영상, 음악파일 가져오기
#1. 저장되어 있는 이미지파일 화면에 표시
img=Image.open('./data/image_03.jpg')
# . 현재 경로에서 data폴더에 있는 image_03.jpg파일을 가져와라
st.image(img)
#이미지 파일을 웹에 업로드
#너비 조절
st.image(img,width=400)
#컬럼 전체 너비에 맞게 이미지 크기 조절
st.image(img,use_container_width=True)
#2. 웹 상 이미지를 가져오기
url='https://img.hankyung.com/photo/202403/AA.36104679.1.jpg'
st.image(url,width=300)
#3. 동영상 파일 표시
video_file=open('./data/video1.mp4','rb')
#'rb' : read binary, 'rt' : read text 동영상은 바이너리 파일이므로 rb로 읽어야 한다.
st.video(video_file)
#동영상 파일을 웹에 업로드
#4. 음악 파일 표시
sound_file=open('./data/song.mp3','rb')
#'rb' : read binary 음악 파일도 바이너리 파일이므로 rb로 읽어야 한다.
st.audio(sound_file,format='audio/mp3')
Streamlit이 적합한 경우와 그렇지 않은 경우
✅ Streamlit이 적합한 경우
- 데이터 분석 및 머신러닝 모델을 웹 애플리케이션으로 배포하고 싶을 때
- 빠르게 대시보드 및 데이터 시각화를 구현하고 싶을 때
- 프론트엔드 개발 없이 손쉽게 웹 인터페이스를 구축하고 싶을 때
- 팀원들과 데이터 분석 결과를 쉽게 공유하고 싶을 때
❌ Streamlit이 적합하지 않은 경우
- 사용자 인증 및 복잡한 권한 관리가 필요한 경우 (Flask, Django 추천)
- 대규모 트래픽을 감당해야 하는 경우 (FastAPI, Flask 추천)
- 커스텀 UI/UX 디자인이 중요한 프로젝트 (React, Vue.js 추천)
마무리
Streamlit을 활용하면 복잡한 웹 개발 과정 없이도 데이터 중심의 웹 애플리케이션을 손쉽게 만들 수 있습니다.
또한 Visual Studio Code와 함께 사용하면 개발 환경을 더욱 효율적으로 구성할 수 있습니다.
데이터 분석 결과를 시각적으로 공유하고 싶은 분들이라면, 지금 바로 Streamlit과 VS Code를 활용해 보세요! 🚀



